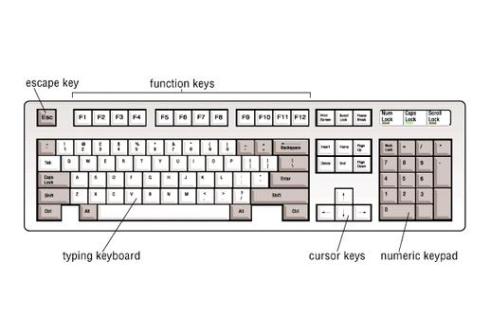1.
Vista upgrade hang di 62%
Windows 7 dapat mulai menyebabkan
masalah bahkan sebelum dipasang, karena banyak orang melaporkan mereka
meng-upgrade hang selamanya pada 62%. Yang menjengkelkan.
Reboot, dan PC Anda harus memutar
kembali ke Windows Vista. Anda kemudian dapat membuka file setup log \ $
WINDOWS. BT \ Sumber \ Panther \ setupact.log untuk melihat apa yang terjadi.
Microsoft mengatakan ini biasanya disebabkan karena layanan Iphlpsvc telah
berhenti merespons, dan hanya menambahkan variabel lingkungan untuk
mengabaikannya akan mengatasi masalah.
Jika ini tidak membantu (atau
upgrade Anda hang pada sesuatu selain 62%) kemudian menelusuri log setup untuk
petunjuk lainnya. Dan Anda juga dapat mencoba untuk boot dan menginstal dari
disk Windows 7, jika mungkin, seperti yang mengurangi kemungkinan konflik
dengan Vista yang sudah ada (atau XP) setup.
2.
DVD drive tidak ditemukan
Dalam beberapa kasus Anda DVD drive
tidak dapat ditemukan oleh Windows 7, bahkan jika itu terlihat di BIOS dan
menggunakan driver standar.
Solusi standar di sini adalah untuk
menjalankan REGEDIT, browse ke HKEY_LOCAL_MACHINE \ SYSTEM \ CurrentControlSet
\ Control \ Class \ {4D36E965-E325-11CE-BFC1-08002BE10318}, kemudian hapus
kedua LowerFilters dan UpperFilters dalam pane kanan (UpperFilters.bak dan
entri LowerFilters.bak dapat diabaikan).
Tidak ada perubahan? Mengatur ulang
huruf drive telah bekerja untuk beberapa. Klik Mulai, Manajemen Disk jenis dan
memilih "Membuat dan memformat partisi hard disk" link. Jika drive
optik Anda terlihat di sini kemudian klik kanan, pilih Ubah Huruf dan Lintasan,
klik Ubah dan memilih surat baru. Jika drive sekarang terlihat di Explorer,
kemudian ulangi proses untuk mengubah huruf drive kembali, jika masih tidak
terlihat, reboot dan harus muncul.
3. Aero tidak berjalan
Jika Windows 7 tidak mencari yang
terbaik - transparansi telah dimatikan, katakanlah - maka tema Aero mungkin
belum sepenuhnya diaktifkan pada sistem Anda. Klik Mulai, jenis Aero, pilih
"Cari dan memperbaiki masalah dengan transparansi dan efek visual
lainnya" link, dan klik Next untuk memulai wizard pemecahan masalah Aero.
Ini akan mencoba untuk mengidentifikasi dan menyelesaikan masalah dan. Dan jika
tidak, kemudian instal driver terbaru untuk hardware grafis Anda. Itu bisa
menjadi semua kebutuhan sistem anda.
Beberapa fitur Aero dapat
dinonaktifkan dalam Registry, meskipun. Misalnya, jika Aero Peek (kemampuan
untuk membuat jendela yang terbuka transparan untuk menampilkan desktop Anda
bawah) tidak bekerja untuk Anda, kemudian memulai REGEDIT, browse ke
HKEY_CURRENT_USER \ Software \ Microsoft \ Windows \ DWM dan membuat
EnableAeroPeek yakin diatur ke 1 , bukan 0.
4.
Aero Snap Iritasi
Kemampuan baru Windows 7 untuk
memindahkan dan mengubah ukuran jendela, semua dalam satu gerakan, dapat
menjadi dorongan produktivitas asli. Tetapi jika Anda menemukan jendela
bergerak di sekitar ketika Anda tidak mengharapkan maka Aero Snap lebih
annoyance dari apa pun, meskipun setidaknya itu salah satu Anda dapat
menonaktifkan hanya dalam beberapa detik.
Peluncuran Control Panel, klik
Kemudahan akses, dan pilih "Ubah cara Anda bekerja tikus" atau
"Mengubah cara keyboard Anda bekerja". Lalu browse ke bagian
"Membuat lebih mudah untuk mengelola jendela", centang "Mencegah
jendela dari diatur secara otomatis ketika pindah ke tepi layar", klik OK,
dan jendela program yang sekarang tidak akan pergi ke mana pun kecuali Anda
secara khusus memerintahkannya .
5. iPhone tidak akan sinkron pada Windows 7
Pengguna iPhone yang jengkel mulai melaporkan kesulitan besar dalam mendapatkan
iPhone mereka untuk melakukan sinkronisasi dengan Windows 7 sistem. Terutama
64-bit Windows 7 sistem, berbasis di sekitar chipset P55. IPhone biasanya
(meskipun tidak selalu) diakui, namun iTunes kemudian mengeluh bahwa ia tidak
dapat terhubung ke unit karena sebuah "kesalahan yang tidak
diketahui", biasanya (meskipun lagi, tidak selalu) 0xE8000065.
Menonaktifkan manajemen daya USB
tampaknya menjadi salah satu solusi. Klik Mulai, ketik devmgmt.msc dan tekan
[Enter] untuk memulai Device Manager, kemudian klik Lihat> Devices Menurut
Jenisnya. Memperluas Bus bagian Universal Serial pengendali dari pohon, klik
kanan setiap entri USB Root Hub pada gilirannya, pilih Properties> Power
Management, dan jelas "Biarkan komputer untuk menonaktifkan perangkat ini
untuk menghemat daya".
Reboot PC Anda setelah tweak ini dan
coba lagi. Ini bekerja untuk beberapa, tetapi jika Anda beruntung kemudian
memeriksa benang Apple Diskusi untuk ide-ide lainnya.
6.
Windows 7 tema mengubah ikon kustom Anda
Windows 7 memiliki beberapa tema
baru yang spektakuler - ada banyak pilihan di situs MS - namun menginstal mereka dapat
memiliki satu efek samping mengganggu. Jika Anda sebelumnya telah mengubah ikon
sistem seperti Komputer atau Recycle Bin maka itu bisa menghilang, digantikan
oleh ikon setara dari paket tema.
Untuk mencegah hal ini, klik kanan
bagian kosong desktop, pilih Personalisasi> Ubah Ikon Desktop, kosongkan
"Izinkan tema untuk mengubah ikon desktop" kotak dan klik OK. Ikon
Anda sekarang akan dipertahankan, dan satu-satunya cara untuk mengubah mereka
akan secara manual, dari Ikon Desktop dialog yang sama.
7. Taskbar masalah
Kami seperti baru Windows 7 taskbar,
tetapi banyak orang tampaknya kurang terkesan dengan pendekatan baru untuk
tombol taskbar, menemukan itu sulit untuk mengatakan sekilas apakah sebuah ikon
merupakan aplikasi yang berjalan atau cara pintas disematkan. Jika ini
terdengar seperti Anda kemudian ada cara mudah untuk mengembalikan tombol
taskbar lebih standar, meskipun - klik kanan taskbar, pilih Properties, dan set
Tombol Taskbar untuk "Jangan pernah menggabungkan" atau "Combine
ketika taskbar penuh".
Anda bahkan dapat mengembalikan
toolbar lama Quick Launch hanya dalam beberapa klik. Cukup klik kanan taskbar,
klik Toolbar> Toolbar baru, ketik% userprofile% \ AppData \ Roaming \
Microsoft \ Internet Explorer \ Quick Launch di kotak folder dan klik Pilih
Folder. Toolbar Quick Launch kemudian harus muncul kembali, dan Anda dapat
memindahkan dan mengubah ukuran sesuai dengan kebutuhan Anda.
8.
Hilang folder Explorer
Klik Start Komputer> pada Windows
7 dan Anda akan menemukan folder sistem seperti Control Panel dan Recycle Bin
tidak lagi ditampilkan dalam pane kiri Jelajahi. Hal ini tampaknya seperti
langkah mundur bagi kita, tapi ada solusi cepat. Klik Tools> Folder Options,
centang "Tampilkan semua folder", klik OK dan semua tingkat atas
folder sistem Anda akan muncul kembali.
9. Hilang applet
Windows 7 menginstal cepat dan
memakan banyak ruang hard up kurang keras daripada yang mungkin Anda harapkan,
tetapi dalam bagian itu ke kecurangan - Mail, Movie Maker, Photo Gallery, dan
applet lainnya tidak lagi digabungkan dengan instalasi standar Windows.
Instalasi Live Essentials juga akan
mendapatkan tambahan berpotensi tidak perlu, meskipun, seperti kontrol ActiveX
untuk membantu meng-upload file ke Windows Live SkyDrive. Dan Windows Live
Sign-In Asisten, yang dapat berguna jika Anda ingin beralih antara Windows
beberapa account Live. Jika Anda hanya memiliki satu account Windows Live, dan
tidak ada rencana untuk menggunakan Live SkyDrive, maka dapat dengan aman
dihapus dari Control Panel applet Uninstall Program.
MENGAMBIL PILIH ANDA: Anda dapat menginstal sebanyak, atau beberapa program
Live Essentials yang Anda inginkan
10. Terlalu banyak minidumps
Secara default Windows 7 sekarang
menyimpan 50 file terakhir Minidump (gambar memori disimpan ketika crash PC
Anda). Jika Anda tertarik untuk menggunakan file dump untuk memecahkan masalah
crash maka ini adalah kabar baik, tetapi jika Anda sudah tidak tertarik pada
hal semacam debugging maju maka minidumps hanya membuang-buang ruang hard drive
Anda yang berharga. Dalam hal ini Anda harus menjalankan REGEDIT, browse ke
HKEY_LOCAL_MACHINE \ SYSTEM CrashControl \ CurrentControlSet \ Control \, dan
mengatur MiniDumpsCount ke 1. Windows akan hanya sekarang menjaga file dump
terakhir dan Anda akan membebaskan ruang hard agak sulit.
11. HP Multifunction Printer masalah
Jika Anda sudah sebuah printer
multifungsi HP dengan "solusi Fitur Full Software" atau "solusi driver
Basic" diinstal kemudian, setelah upgrade ke Windows 7, Anda mungkin
menemukan printer berhenti bekerja. Tekan tombol di bagian depan printer dan
tidak akan terjadi, meluncurkan perangkat lunak secara manual dan Anda akan
melihat laporan yang tidak dapat terhubung ke perangkat keras Anda.
Masalahnya adalah bahwa beberapa
file dan entri Registry telah hilang dalam migrasi ke Windows Vista, dan bahkan
menginstal ulang perangkat lunak HP asli tidak akan membantu. Untungnya ada
versi baru dari HP Solution Center yang harus mendapatkan semuanya bekerja
kembali, meskipun, dan Anda dapat mengetahui lebih lanjut tentang hal ini di situs dukungan HP
12. Tersembunyi ekstensi
Standar Explorer setting di Windows
7 menyembunyikan ekstensi file, serta sistem file dan folder.
Untuk memperbaiki ini, memulai
Explorer dan klik Tools> Folder Options> View.
Menghapus "Sembunyikan ekstensi
untuk jenis file yang dikenal" untuk menampilkan ekstensi file, mengurangi
kemungkinan bahwa Anda sengaja akan mengklik dua kali pada virus.txt.exe di
masa depan.
Dan selama tidak ada pengguna pemula
pada sistem yang mungkin akan mengaduk-aduk di Explorer, kita juga akan memilih
untuk "Tampilkan berkas dan folder tersembunyi" serta menghapus
"Sembunyikan file sistem operasi terlindung" kotak. Hal ini sering
penting untuk melihat file-file ini ketika Anda mengatasi masalah, atau
mengikuti pemecahan masalah instruksi dari orang lain.
13. DVD audio isu
Windows 7 berjalan dengan baik
bahkan pada notebook lama, katakanlah pengulas, dan pada umumnya mereka benar.
Tapi kita telah melihat laporan masalah, misalnya dengan DVD audio, di mana
suara film yang baik benar-benar dimengerti atau tidak muncul sama sekali.
Haruskah sesuatu yang serupa terjadi
pada Anda kemudian kepala off ke Control Panel, klik Hardware and Sound>
Sound, klik kanan saat default pemutaran perangkat (itu akan memiliki centang
hijau ditampilkan) dan pilih Properties.
Lalu klik Advanced, menghapus
pengaturan di kotak mode eksklusif dan klik OK. Anda sekarang telah memastikan
bahwa driver yang lebih tua atau buruk berperilaku tidak dapat mengambil
kontrol penuh dari speaker lagi, dan ini saja sering akan cukup untuk mendapatkan
sistem anda bekerja kembali. (Tapi jika tidak, menginstal driver audio baru
pilihan terbaik berikutnya.)
14. Windows Live MovieMaker
Untuk beberapa alasan aneh
MovieMaker Windows Live tidak akan membiarkan Anda mengimpor file jaringan
secara default. Oke, jadi mereka akan menjadi besar dan dapat memonopoli lalu
lintas jaringan untuk sementara waktu, tetapi tidak harus yang menjadi pilihan
Anda?
Pokoknya, tweak Registry cepat akan
memecahkan masalah yang mengganggu. Cukup jalankan REGEDIT, browse ke
HKEY_CURRENT_USER \ Software \ Microsoft pembuat \ Windows Live \ Movie,
tambahkan nilai DWORD yang disebut AllowNetworkFiles dan set ke 1: pekerjaan
yang dilakukan.
15. XP Mode tidak bekerja
Jika Anda sudah software kuno yang
tidak akan bekerja di bawah Windows 7 maka secara teori Anda dapat menggunakan XP
Mode, sebuah mesin virtual dengan instalasi Windows XP yang harus lebih sukses.
Dalam prakteknya, bagaimanapun, tidak selalu bekerja seperti itu.
Soal 1 adalah XP Mode membutuhkan
dukungan hardware dari CPU.
Soal 2 adalah fitur harus diaktifkan
di BIOS.tapi pada
dasarnya Anda hanya perlu menelusuri Anda program setup BIOS mencari AMD-V,
Intel VT atau VIA pengaturan VT virtualisasi dan memastikan itu dihidupkan.
Dan jika semuanya gagal, hanya
menggunakan paket seperti VirtualBox yang tidak menuntut dukungan hardware.
Anda akan perlu menyediakan salinan lisensi XP (atau apa pun versi lain yang ingin
Anda gunakan) untuk menginstal di atasnya, meskipun.
16. Tambahkan Windows Media Center untuk AutoPlay pilihan
Windows 7 termasuk Media Center,
tapi untuk beberapa alasan aneh Anda tidak dapat memilih sebagai pengendali
AutoPlay. Program standar saja yang bisa diluncurkan untuk memutar DVD-Video
disc, mengatakan, adalah Media Player, yang tampaknya suatu pembatasan yang
aneh.
Untungnya tidak ada perubahan
mendasar yang mencegah ini dari bekerja, hanya saja Windows 7 tidak berisi
entri Registry diperlukan. Jika Anda punya PC Windows Vista ke tangan maka Anda
bisa ekspor ini sendiri: hanya pergi ke HKEY_LOCAL_MACHINE \ SOFTWARE \
Microsoft \ Windows \ CurrentVersion \ Explorer \ AutoplayHandlers dan
menyimpan semua kunci dan nilai-nilai yang diawali dengan Ehome.
Windows ahli Ramesh Srinivasan telah
melakukan kerja keras sudah, meskipun, jadi mungkin lebih mudah untuk
men-download file. REG darinya. Lihatlah Srinivasan yang Winhelponline untuk mengetahui lebih lanjut.
17. Hilang file crash dump
Mengesankan meskipun Windows 7, itu
akan crash kadang-kadang, dan jika Anda telah menginstal perangkat lunak
diagnostik seperti alat debugging Windows maka Anda akan ingin file crash dump
ke tangan untuk penyelidikan lebih lanjut. Namun dalam beberapa situasi Anda
akan menemukan file Memory.dmp tidak pernah muncul. Jadi apa yang terjadi?
Pertama, klik Start, klik kanan
Computer dan pilih Properties> Advanced System Settings> Startup dan
Pemulihan Pengaturan. Pastikan bahwa "Menulis informasi debug" diatur
untuk sesuatu selain "tidak", dan bahwa "file Dump" adalah
"MEMORY.DMP% SystemRoot% \" default.
Kalau itu semua benar kemudian
memeriksa free hard drive space Anda. Jika sistem Anda tidak pada sebuah
domain, dan memiliki kurang dari 25GB bebas, maka Windows 7 akan tidak lagi
menyimpan file dump kecelakaan. Jika Anda ingin mengubah itu, memulai REGEDIT,
browse ke HKEY_LOCAL_MACHINE \ SYSTEM \ CurrentControlSet \ Control \
CrashControl, menciptakan nilai DWORD baru yang disebut AlwaysKeepMemoryDump,
set ke 1, dan di masa depan berkas dump kecelakaan akan selalu dipertahankan.
18. Tidak dapat menonaktifkan hibernasi
Windows 7 tidak membuatnya mudah
untuk mematikan hibernasi, menjengkelkan jika Anda tidak pernah menggunakannya
sebagai Anda secara permanen akan memiliki "hiberfil.sys" file
mengambil porsi yang cukup besar dari hard drive Anda. Untuk memperbaiki
situasi ini, peluncuran REGEDIT, browse ke HKEY_LOCAL_MACHINE \ SYSTEM Daya \
CurrentControlSet \ Control \, dan set HibernateEnabled ke nol.
19. Miskin kualitas video
Baru Windows 7 pengaturan daya
rencana mempengaruhi lebih dari perangkat lunak Anda dibandingkan sebelumnya.
Jika Anda melihat kualitas video playback tampaknya miskin, misalnya, kemudian
klik Start, Options jenis Power dan klik link Power Options. Klik Ubah
Pengaturan Rencana rencana Anda sedang dipilih, klik Ubah Pengaturan Lanjut,
memperluas bagian Pengaturan Multimedia dan pastikan "Bermain video"
diatur ke "Optimalkan kinerja".
Atau, jika Anda sering memutar video
di laptop, kemudian mengubah pengaturan baru untuk "Mengoptimalkan
kinerja" dan Anda dapat melihat peningkatan dalam hidup baterai.
20. Dimana Software Explorer.
Jika Anda pernah bermain dengan
Windows Defender pada Vista maka Anda akan mungkin melihat fitur Software
Explorer, cara yang sangat berguna untuk mengetahui dan mengendalikan apa yang
diluncurkan pada PC Anda ketika Windows dimulai. Jadi sedikit mengganggu untuk
melihat ini telah hilang dalam versi terbaru, meninggalkan Anda dengan hanya
msconfig penuaan untuk mengontrol program startup Anda.
Kami akan merekomendasikan Anda
men-download dan menggunakan Autoruns , kemudian, sebagai gantinya. Ini agak
lebih teknis daripada Software Explorer, tapi tidak ada yang lain memberikan
detail yang berguna cukup banyak pada add-ons dan ekstensi Anda akan memuat
ketika Windows, Explorer dan browser Anda diluncurkan.
21. Explorer navigasi
Windows 7 versi Explorer telah
sebagian terputus dua panel, jadi jika Anda mengklik dua kali jalan menuruni
kompleks folder dalam pane kanan, pohon tangan kiri tidak akan selalu
berkembang mengikuti Anda.
Hal ini dapat meningkatkan kinerja
sedikit, tetapi juga berarti bahwa Anda tidak akan selalu dapat melihat
struktur folder lengkap kecuali Anda memperluas secara manual, yang pada
keseimbangan tampaknya ide yang buruk. Jika Anda setuju kemudian klik Mengatur
Folder> dan Search Options, centang "otomatis memperluas ke folder saat
ini", dan klik OK untuk mengembalikan operasi normal.
22. Windows Live Messenger dan system tray
Tutup Windows Live Messenger pada
Windows 7 dan akan menampilkan ikon pada taskbar, mengunyah ruang aplikasi yang
berguna, bukan di system tray di mana banyak yang percaya itu milik.
Untungnya ada perbaikan sangat cepat:
klik kanan shortcut ke Windows Live Messenger, klik Properties
Kompatibilitas>, periksa "Jalankan program ini dalam modus
kompatibilitas untuk" dan pilih "Windows XP (Service Pack 3)"
dari daftar. Messenger dekat dan ikonnya seharusnya sekarang muncul di system
tray, seperti yang Anda harapkan