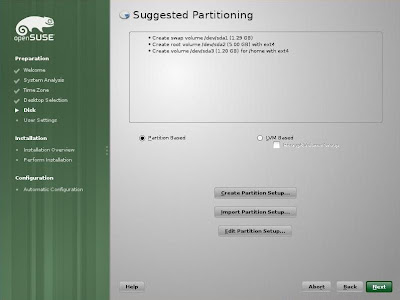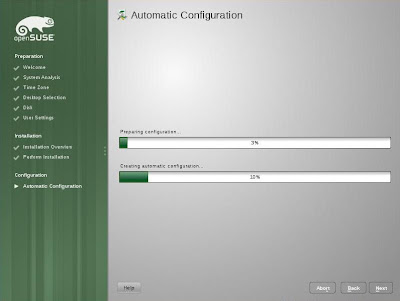Solusi Masalah Hardware .
1. Masalah Pada Power Supply
Gejala :
Jika setelah dihidupkan PC tidak bereaksi apa-apa, tidak ada tampilan
di monitor, tidak ada lampu indikator (led) yang menyala, kipas power
supply tidak berputar, lampu indikator pada monitor tidak menyala . Apa
yang harus kita lakukan?
Solusi :
Periksalah apakah kabel terhubung dengan benar dan steker terpasang
dengan baik pada soketnya, periksa juga apakah ada tombol on/off
dibelakang tepatnya dibelakang Power Supply sudah dalam posisi On, Jika
sudah yakin terpasang dengan benar tapi tetap tidak ada respon untuk
meyakinkan silahkan anda ganti kabel power dengan yang anda yakini
bagus. Masalah terjadi karena tidak adanya tegangan listrik yang masuk,
kerusakan ada pada kabel power.
2. Masalah Pada Mother Board
Gejala :
Setelah dihidupkan, tidak ada tampilan di monitor, lampu indikator
(led) di panel depan menyala, lampu indikator (led) monitor
berkedip-kedip, kipas power supply dan kipas procesor berputar, tidak
ada suara beep di speaker. Apa yang harus kita lakukan?
Solusi :
Langkah pertama lepas semua kabel power yang terhubung ke listrik,
kabel data ke monitor, kabel keyboad/mouse, dan semua kabel yang
terhubung ke CPU, kemudian lepas semua sekrup penutup cashing. Dalam
keadaan casing terbuka silahkan anda lepaskan juga komponen-komponen
lainnya, yaitu kabel tegangan dari power supply yang terhubung ke
Motherboard, harddisk, floppy, hati-hati dalam pengerjaannya jangan
terburu-buru. Begitu juga dengan Card yang menempel pada Mboard (VGA,
Sound atau Card lainnya). Sekarang yang menempel pada cashing hanya
MotherBoard saja. Silahkan anda periksa Motherboadnya dengan teliti,
lihat Chip (IC), Elko, Transistor dan yang lainnya apakah ada yang
terbakar.
Jika
tidak ada tanda-tanda komponen yang terbakar kemungkinan Motherboard
masih bagus, tapi ada kalanya Mboard tidak jalan karena kerusakan pada
program yang terdapat di BIOS.
3. Masalah Jika Pada Harddisk tidak Terbaca .
Gejala:
Pada saat CPU dinyalakan kemudian melakukan proses Post setelah itu
proses tidak berlanjut dan diam beberapa saat tidak langsung masuk ke
operating system, dan kemudian di layar monitor ada pesan "harddisk
error, harddisk Failur . Apakah solusinya ?
Solusi :
Periksa kabel tegangan dan kabel data yang masuk ke harddisk apakah
longgar, sebaiknya dikencangkan, kemudian nyalakan dan coba anda
dengarkan apakah suara yang keluar dari harddisk normal, jika tidak
normal berati harddisk rusak di controllernya.
4. Masalah Jika Pada Harddisk Muncul Pesan “Operating system not found”.
Gejala :Pada saat CPU dinyalakan kemudian melakukan proses Post setelah itu muncul pesan "Operating system not found".
Solusi : Ada kemungkinan
Operating system rusak, bisa diatasi dengan install ualng atau jika OS
anda menggunakan windows 2000/XP ada Fasilitas Repairnya. atau ada
kemungkinan juga harddisk anda tidak terdeteksi dan lakukan langkah
diatas.
5. Masalah Jika Pada Harddisk Bad Sector.
Gejala : Jika harddisk bad sector?
Solusi :
Ada beberapa faktor penyebab terjadi bad sector diantaranya, tegangan
listrik tidak stabil, sering terjadi putusnya aliran listrik secara
mendadak, setelah pemakaina tidak di shot down, pemakaian yang terlalu
lama, ada 2 jenis bad sector yaitu fisik dan software.....Untuk
mengatasinya ada beberapa cara, diantaranya menggunakan software untuk
menghilangkan badsector....pembahan lebih lanjut ada di eBook Metode
perbaikan komputer dan bisa anda dapatkan jika anda bergabung menjadi
Member Akt.
6. Masalah Pada CD/DVD/ROM/RW Tidak terdeteksi di windows
Gejala : Jika pada CD/ DVD/ ROM/ RW Tidak terdeteksi di windows ?
Solusi :
Periksa kabel data dan kabel tegangan yang masuk ke CD-floppy, perikas
di setup bios apakah sudah dideteksi? sebaiknya diset auto. Periksa
apakah led menyala, jika tidak kerusakan di Controllernya.
7. Masalah Pada CD/DVD/ROM/RW yang tidak bias keluar masuk CD
Gejala : Jika pada CD/ DVD/ ROM / RW Tidak bisa keluar masuk CD.Apa Solusinya ?
Solusi : Kerusakan ada pada mekanik motor atau karet motor. Cobalah bawa keahlinya .
8. Masalah pada CD/ DVD / ROM/ RW Tidak bisa membaca/menulis/hanya bisa membaca saja. (CD).
Gejala : Tidak bisa membaca/menulis/hanya bisa membaca saja. (CD)
Solusi : Kerusakan Biasanya pada optik, tetapi ada kemungkinan masih bisa diperbaiki dengan cara men-set ualng optik tersebut.
9. Masalah pada CD/ DVD / ROM/ RW Tidak bisa membaca/menulis/write protect (Floppy disk).
Gejala : Tidak bisa membaca/menulis/write protect (Floppy disk)
Solusi : Head Kotor, bisa dibersihkan menggunakan Cutenbud
10. Masalah BIOS
Gejala :
Hati-hati dalam Update Bios, ketika meng-Update anda keliru memilih
versi Bios, PC jadi tidak jalan bahkan anda tidak dapat masuk ke BIOS.
Solusi :
Biasanya Update tidak dapat dibatalkan, hanya jenis Motherboard
tertentu yang memiliki backup BIOS pada Chip-nya, Disitu tersimpan jenis
asli BIOS yang tidak dapat dihapus, untuk dapat merestore-nya anda
tinggal memindahkan Posisi Jumper khusus yang biasanya sudah ada
petunjuk di buku manualnya. Kemudian hidupka PC dan tunggu 10 detik,
BIOS yang asli telah di Restore, kembalikan Posisi Jumper pada posisi
semula, dan PC siap dijalankan kembali. Jika Motherboard tidak memiliki
pasilitas tersebut, Chip BIOS harus dikirim ke Produsen, Jenis BIOS
dapat anda lihat di buku manualnya. Berhati-hati dalam pemasangannya
jangan sampai kaki IC BIOS patah atau terbalik Posisinya.
11. CPU mengeluarkan suara Beep .
Gejala :
CPU mengeluarkan suara Beep beberapa kali di speakernya dan tidak ada
tampilan ke layar monitor, padahal monitor tidak bermasalah.
Solusi :
Bunyi Beep menandakan adanya pesan kesalahan tertentu dari BIOS, Bunyi
tersebut menunjukan jenis kesalahan apa yang terjadi pada PC, Biasanya
kesalahan pada Memory yang tdk terdeteksi, VGA Card, yang tidak
terpasang dengan baik, Processor bahkan kabel data Monitor pun bisa jadi
penyebabnya.Silahkan anda periksa masalah tersebut.
12. Masalah Pada [AMI BIOS yang Mengeluarkan Suara Beep 1x
Gejala : Mengeluarkan Suara Beep 1x :
Solusi : RAM/Memory tidak terpasang dengan Baik atau Rusak, periksalah slot RAM apa Sudah terpasang dengan baik .
13. Masalah Pada [AMI BIOS] yang Mengeluarkan Suara Beep 6x.
Gejala : Jika CPU mengeluarkan suara Beep 6x.
Solusi : Kesalahan
Gate A20 - Menunjukan Keyboard yang rusak atau IC Gate A20-nya
sendiri,maka periksalah Keyboardnya apakah bener – bener rusak atau
tidak.
14. Masalah Pada [AMI BIOS] yang Mengeluarkan Suara Beep 8x.
Gejala : Jika CPU mengeluarkan suara Beep 8x.
Solusi : Grapihic Card / VGA Card tidak terpasang dengan baik atau Rusak,Maka periksalah apakah VGA sudah terpasang baik.
15. Masalah Pada [AMI BIOS] yang Mengeluarkan Suara Beep 11x.
Gejala : Jika CPU mengeluarkan suara Beep 11x.
Solusi : Checksum Error, periksa Batre Bios, dan ganti dengan yang baru.
16. Masalah Pada [AWARD BIOS] ] yang Mengeluarkan Suara Beep Beep 1x Panjang.
Gejala : Jika CPU mengeluarkan suara Beep 1x Panjang ?
Solusi : RAM/Memory tidak terpasang dengan Baik atau Rusak, cobalah cek lah apakah RAM/ Memory sudah terpasang dengan baik .
17. Masalah Pada [AWARD BIOS] ] yang Mengeluarkan Suara Beep Beep 1x Panjang 2x pendek .
Gejala:Jika CPU mengeluarkan suara Beep 1x Panjang 2x Pendek. Apakah solusinya?
Solusi : Kerusakan Pada Graphic Card (VGA), Periksa bisa juga Pemasangan pada slotnya tidak pas (kurang masuk),
18. Masalah Pada [AWARD BIOS] ] yang Mengeluarkan Suara Beep Beep 1x Panjang 3x pendek .
Gejala : Jika CPU mengeluarkan suara Beep 1x Panjang 3x Pendek. Apakan solusinya ?
Solusi : Keyboard rusak atau tidak terpasang. Ceklah konektor pada keyboard apakah sudah terpasang.
19. Masalah Pada [AWARD BIOS] ] yang Mengeluarkan Suara Beep trputus / bunyi terus - menerus .
Gejala : Jika CPU mengeluarkan suara Beep Tidak terputus / bunyi terus menerus . Apakah solusinya ?
Solusi : RAM atau Graphic Card tidak terdeteksi.
20. Batrey CMOS Rusak / Lemah
Gejala :
Muncul Pesan CMOS Checksum Vailure / Batrey Low, diakibatkan tegangna
yang men-supply IC CMOS/BIOS tidak normal dikarenakan batrey lemah,
sehingga settingan BIOS kembali ke Default-nya/setingan standar pabrik,
dan konfigurasi Hardware harus di Set ulang.
Solusi : Segera Ganti Batrey nya.
21. CPU sering Hang.
Gejala : CPU yang sering Hang?
Solusi :
Ada beberapa faktor terjadi hanging diantaranya : Ada BadSector di
Harddisk, Ada Virus, Ada masalah di Hardware seperti Memory Kotor/Rusak,
MBoard Kotor/Rusak, Cooling Fan perputaran fan nya sudah lemah, Power
Supply tidak stabil.....sebaiknya jangan dipaksakan untuk digunakan
karena akan berakibat lebih fatal,
22. Komputer sering tampil blue screen.
Gejala : Komputer sering tampil blue screen apa penyebabnya?
Solusi :
Pesan Blue Screen bisa disebabkan system windows ada yang rusak, Bisa
dari Memory, Bisa dari hardisk, bisa dari komponen lainnya, tergantung
pesan blue screen yang ditampilkan.
23. Komputer bejalan lambat.
Gejala : Komputer jadi lebih lambat dari sebelumnya, padahal awalnyatidak begitu lambat.
Solusi :
Penyebab komputer anda prosesnya lambat ada beberapa faktor yaitu :
Space hardisk terlalu penuh, terlalu banyak program / software yang
memakan space harddisk dan memory, ada virus, harddisk badsector.
24. Floppy Disk(s) fail (80) / Floppy Disk(s) fail (40)
Gejala : Muncul pesan pada Monitor Floppy Disk(s) fail (80) / Floppy Disk(s) fail(40).Apakah Solusinya ?
Solusi :
Menandakan ada masalah/kerusakan pada Floppy Drive. periksa kabel data
Floppy Drive serta kabel supplynya, pastikan terpasang dengan benar.
25. Hard Disk(s) fail (80) / Hard Disk(s) fail (40) / Hard Disk(s) fail (20) / Hard Disk(s)fail (10) / Hard Disk(s) fail (08)
Gejala :
Muncul pesan pada Monitor Hard Disk(s) fail (80) / Hard Disk(s) fail
(40) / Hard Disk(s) fail (20) / Hard Disk(s) fail (10) / Hard Disk(s)
fail (08). Apakah solusinya ?
Solusi :
menandakan ada masalah / kerusakan pada Hardisk.periksa kabel data
Harddisk, kabel supplynya serta setting jumpernya, pastikan terpasang
dengan benar.
26. Keyboard error or no keyboard present
Gejala : Muncul pesan pada monitor Keyboard error or no keyboard present .
Solusi :Itu menandakan konektor keyboard belum terhubung pada mainboard. Hubungkan keyboard pada konektor yang sesuai pada mainboard.
27. BIOS ROM checksum error – System halted.
Gejala : Muncul pesan pada monitor BIOS ROM checksum error – System halted.
Solusi :
Ini menandakan terjadi masalah/kerusakan pada BIOS. Ganti baterai CMOS
dengan yang baru lalu reset CMOS dengan cara menghubungkan jumper reset
CMOS pada mainboard selama beberapa detik saat PC masih dalam kondisi
hidup, atau update BIOS dengan versi yang lebih baru.
28. Memory test fail
Gejala : Muncul pesan pada monitor Memory test fail.
Solusi : menandakan terjadi masalah / kerusakan pada chip RAM.ganti keping RAM dengan yang baru.
29. Lampu power tidak menyala tetapi kipas power supply tidak bekerja
Masalah :
Kecurigaan pertama tentu harus dialamatkan pada sumber listrik itu
sendiri. Kadangkala, listrik yang bervoltase terlalu rendah juga membuat
PC diam seribu bahasa ketika diberikan daya padanya.
Solusi :
Pastikan bahwa tersedia suplai listrik dan jala-jala listrik. Gunakan
multimeter atau test pen untuk menguji ketersediaan suplai listrik di
tempat colokan. Sementara, tegangan yang terlampau rendah hanya bias
diatasi dengan memasang UPS atau stabilizer. Bila listrik normal,
periksa seluruh jalur kabel yang menghubungkan power supply pada PC ke
jala listrik. Untuk amannya, bila PC Anda ada di rumah, nyalakan
computer pada waktu siang hari ketika voltase jaringan listrik belum
berada pada puncak. Beban puncak listrik menyebabkan voltase turun, dan
ini biasanya terjadi pada waktu sore atau malam hari. Untuk memeriksa
power supply lewat cara praktis, Anda bias menghubungpendekkan jalur
kabel pada power supply lewat lubang di ujung kabel menggunakan kawat
pendek. Atau, Anda juga bias menggunakan multimeter.
30. Lampu power tidak menyala, kipas pendingin power supply berputar tetapi system tidak mau hidup
Masalah : Ada dua
kemungkinan penyebabnya. Pertama suplai tegangan listrik dari rumah
Anda terlampau rendah, atau kemungkinan kedua, terjadi kerusakan pada
output power supply yang ada di CPU Anda
.Solusi :
Pastikan terlebih dahulu bahwa suplai tegangan cukup. Tegangan yang
terlalu kecil akan membuat power supply tidak dapat berfungsi normal.
Gunakan voltmeter untuk mengukur tegangan output yang keluar dari power
supply. Biasanya, tegangan output dari kabel power supply berukuran +5
volt. Bila sinyal voltase tidak terdeteksi atau terlampau lemah,
kemungkinan kerusakan ada pada power supply. Ganti power supply di CPU
Anda.
31. Lampu power menyala tetapi tidak ada aktivitas system yang terdeteksi
Masalah :
Kemungkinan terbesar output voltase yang disediakan power supply ke
motherboard dan komponen lainnya terlampau rendah. Sinyal voltase DC
harus terdeteksi pada setiap kabel yang terhubung pada komponen seperti
motherboard, harddisk, floopy, dan peranti lainnya. Kemungkinan lainnya,
terdapat hubungan pendek (short) pada salah satu atau beberapa
komponen.
Solusi :
Periksa terlebih dahulu output voltase. Bila ini beres, lakukan
pemeriksaan pada heatsink fan dan prosesor pada soketnya. Pastikan bahwa
heatsink fan sudah tercolok ke salah satu sumber daya listrik dari
motherboard. Pastikan pula bahwa prosesor sudah duduk dengan tepat dan
terkunci rapat. Setelah itu, Anda perlu memeriksa semua card-card yang
tertancap dan semua komponen yang terhubung dengan kabel power supply.
Bila terdapat card yang tidak tertancap dengan sempurna, posisi semacam
ini bias membuat hubungan pendek dan membuat system tidak menyala.
Pastikan pula bahwa pada motherboard tidak terdapat gangguan yang
membuat sirkuitnya terganggu. Sekrup, kabel, atau kotoran lain yang
melekat pada motherboard bisa menyebabkan terjadinya hubungan pendek.
Sekrup-sekrup pengunci yang menghubungkan motherboard dengan casing juga
bisa menyebabkan hubungan pendek sehingga computer pingsan tak mau
bekerja. Gunakan plastic pelindung, atau bahan lain yang bersifat
isolator untuk menghindari hubungan pendek ini. Bila tetap tidak
menyala, cobalah merangkai komponen di luar casing dan jalankan system
di luar casing.
32. Lampu power menyala, tetapi terdengar dua kali atau lebih bunyi beep
Masalah : Tidak ada sinyal video di dalam PC Anda.
Masalah : Tidak ada sinyal video di dalam PC Anda.
Solusi :
Periksa terlebih dahulu video card Anda. Masalah satu ini bisa
menyebabkan system menjadi hang dan menghentikan proses loading ke
system operasi. Pastikan bahwa video card Anda bekerja dengan baik dan
tertancap dengan benar. Bunyi beep adalah sinyak yang dikirimkan oleh PC
tatkala melewati proses POST (Power On Self Test). Karakteristik bunyi
beep pada proses ini berbeda antara system PC yang satu dengan yang
lain, tergantung dari tipe BIOS yang digunakan.
33. Lampu power meyala, tapi muncul bunyi beep terus-menerus
Masalah : Tidak ada system memori di dalam PC.
Solusi :
Periksa apakah memori Anda bekerja dengan baik dan tertancap secara
benar. Tidak ada sebab lain kecuali bersumber dari komponen memori ini.
Namun, belakangan ada beberapa motherboard yang tidak memunculkan bunyi
beep ini, sehingga kita harus memeriksanya lebih teliti melalui tampilan
yang ada di layar. Periksa munculnya tampilan pembacaan memori di layar
monitor sesaat setelah PC kita nyalakan.
34. Lampu power menyala, komponen IDE yang terpasang tidak terdeteksi pada saat setelah PC selesai melakukan POST
Masalah :
Kemungkinan kabel atau listrik yang menyuplai peripheral IDE seperti
harddisk dan CD/DVD drive bermasalah. Kemungkinan masalah yang lain,
periferalnya sendiri yang bermasalah.
Solusi :
Periksa suplai listrik dan kabel yang terhubung ke peripheral.
Sebelumnya pastikan terlebih dahulu bahwa setting BIOS pada PC sudah
diatur. Bila kesulitan mengatur setting BIOS, buatlah setting BIOS untuk
mengaturan ini bersifat auto detect dan masukkan setting pada posisi
default. Periksa apakah kabel yang terhubung ke peripheral sudah
terpasang dengan tepat. Bila tetap tidak terdeteksi, masalah kemungkinan
terletak pada harddisk atau CD/DVD drive yang terpasang.
Troubleshooting komponen-komponen ini tidak akan dibahas pada tulisan
ini.
35. Sistem power bekerja normal dan POST berjalan baik, tapi tidak muncul tampilan apapun di layar monitor
Masalah : Ada dua kemungkinan, apakah dari monitornya sendiri atau dari video card pada CPU.
Solusi :
Periksa terlebih dahulu monitornya. Bila masih berfungsi baik, alihkan
perhatian Anda pada video card. Kemungkinan, bila proses ini terjadi,
video card Anda mengalami gangguan atau rusak sama sekali. Ganti video
card Anda.
36. Sistem power menyala, POST bekerja tapi bermasalah ketika system hendak masuk ke Windows
Masalah :
da kemungkinan masalahnya terletak pada system operasinya sendiri,
entah mengalami crash atau mengalami perubahan setting. Kemungkinan
lainnya, sumber masalah berasal dari aplikasi software yang sudah
terpasang di dalam harddisk.
Solusi :
Cek ulang apakah system operasi sudah terinstal dengan sempurna atau
belum dan bilamana tidak ada pemecahan, lakukan pemformatan ulang
harddisk penginstalan ulang system operasi.
37. Sistem bekerja normal, tetapi Windows selalu masuk pada setting Safe Mode
Masalah :
Terjadi konflik driver, IRQ, atau resources lainnya pada PC.
Kemungkinan masalah yang lain, ada aplikasi software yang saling
bertubrukan.
Solusi :
Lepaskan semua card tambahan yang tidak digunakan kecuali menyalakan
system PC. Buang semua driver yang tidak diperlukan, lalu setelah semua
driver dibuang dibersihkan, restart PC Anda. Curigai aplikasi
software-nya bila semua cara sudah Anda tempuh tetapi masalah tetap
muncul.
38. Setelah POST berlangsung, system menginformasikan adanya error pada hardware
Masalah :
Kabep CPU fan terpasang pada tempat yang salah. Meskipun CPU fan
menunjukkan tanda berputar, beberapa motherboard mesyaratkan kabel CPU
fan terpasang pada tempat yang benar. Pada motherboard, terdapat
beberapa tempat untuk memberi daya listrik pada CPU fan yang bentuknya
sama. Tetapi bila kita amati lebih teliti pada board, ada tulisan yang
menandakan, bahwa colokan tersebut berlabel CPU fan atau Power fan.
Kabel CPU fan harus terhubung ke colokan CPU fan, bukan Power fan.
Solusi :
Periksa buku manual dan amati tulisan pada motherboard. Pastikan bahwa
kabel tercolok dengan benar pada CPU fan dan bukan pada Power fan.
39. Setelah POST berjalan, keyboard atau mouse tidak terdeteksi dan system berhenti berproses
Masalah :
Kemungkinan, keyboard atau mouse tidak terpasang dengan benar. Bila
keyboard tidak terpasang dengan benar atau keyboard mengalami kerusakan,
setelah POST berlangsung, biasanya di layar monitor akan muncul
peringatan “No keyboard present” lalu system menjadi hang atau berhenti.
Bila mouse tidak terdeteksi, system akan masuk ke Windows, tetapi
sebelumnya akan muncul peringatan berupa kotak dialog bahwa tidak ada
mouse pada system Anda.
Solusi :
Periksa kabel keyboard yang menancap pada bagian I/O di belakang
casing. Periksa apakah kaki-kaki pada kabel masih lengkap atau ada yang
patah. Bila memungkinkan, periksa keyboard menggunakan PC lainnya yang
berfungsi normal. Lakukan prosedur yang sama untuk memeriksa mouse. Bila
mouse atau keyboard tidak mengalami kerusakan, kemungkinan yang lain
adalah salah satu atau kedua controller pada keyboard dan mose mengalami
kerusakan. Bila kerusakan ini yang terjadi, mau tidak mau Anda harus
mengakalinya, misalnya dengan menggunakan keyboard atau mouse bertipe
USB.
40. Sistem PC terasa lambat dalam mengeksekusi data
Masalah :
Salah satu perbedaan antara motherboard baru dengan motherboard lama
adalah pada kabel yang difungsikan sebagai lalu lintas data. Pada
motherboard lama, kabel IDE 1 untuk harddisk dan kabel IDE 2 untuk
CD-ROM bentuk dan jenisnya sama, sehingga bisa saling dipertukarkan.
Beberapa PC bahkan menggunakan satu kabel untuk dua jenis peripheral
ini. Pada motherboard baru, kabel harddisk yang disertakan sudah
mengikuti kemampuan harddisk terbaru yang mendukung Ultra ATA-66 ataupun
ATA-100, sehingga kabel harddisk hanya ditujukan untuk menghubungkan
harddisk ke motherboard, bukan untuk menyambungkan CD-ROM ke
motherboard. Apabila kabel ini digabung, maka kemampuan transfer data
akan mengikuti kecepatan terendah yang dibaca.]
Solusi :
Periksa jalur kabel IDE 1 dan IDE 2 sesuai dengan buku manual dan
pastikan bahwa system perkabelannya sudah terpasang dengan benar.
41. Lampu-lampu pada front panel casing tidak menyala sebagaimana mestinya
Masalah :
Lampu IDE LED menyala terus atau tidak menyala sama sekali. Demikian
juga dengan lampu power LED. Bila masalah ini muncul, kemungkinan
terbesar masalahnya terletak pada kesalahan posisi kabel-kabel front
panel casing yang terhubung ke motherboard.
Solusi :
Periksa kabel yang terpasang sesuai dengan buku manual yang disertakan
pada motherboard. Bila lampu IDE LED terus menyala, kemungkinan
pemasangan kabelnya terbalik. Demikian pula untuk lampu-lampu indicator
yang lain. Salah satu cara yang paling gampang untuk memasang kabel ini
adalah memanfaatkan warna-warna kabel yang ada pada front panel casing.
Biasa-nya, kabel berwarna-warni (hijau, merah, oranye, biru, dan
sebagainya, tergantung dari merek casing) adalah kabel yang terhubung
dengan listrik positif, sedangkan kabel berwarna hitam atau putih
terhubung ke ground atau ke posisi negatif.